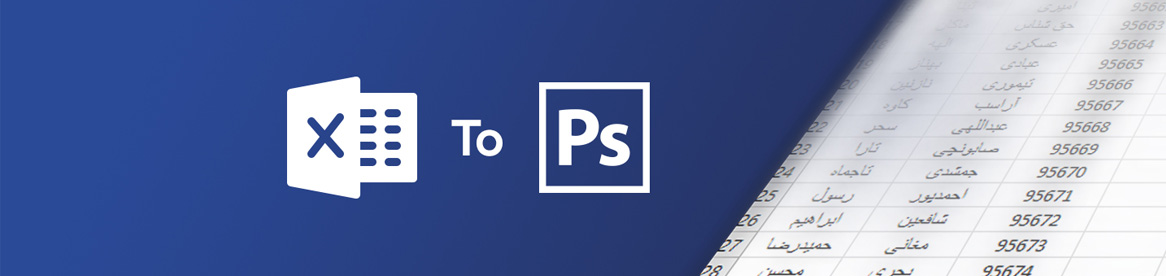
کار با Data Set در فتوشاپ
فتوشاپ علاوه بر قابلیتهای جذاب و کاربردی که برای طراحی، تصویرسازی یا ادیت عکس داره، قابلیت مدیریت کردن متغیرها به کمک اکسل رو هم داره. این یعنی چی؟
یعنی به عنوان مثال اگر بخواهید برای کارمندان یه مجموعه بزرگ با ۵۰۰ نفر نیروی انسانی، کارت پرسنلی چاپ کنید، لازم نیست ۵۰۰ بار اطلاعات متغیر افراد مثل اسم، کد پرسنلی یا حتی عکس رو ویرایش کنید. این کار در فتوشاپ به کمک نرمافزار اکسل با چند کلیک انجام میشه!
برای این کار شما به یک فایل اکسل یا Notepad احتیاج دارید تا فتوشاپ بتونه محتویات و دادههای این فایل رو بخونه و به جای لایههایی که شما به عنوان متغیر تعریف میکنید جاگذاری کنه.
لایههای متغیر طرح را در فتوشاپ همنام سرستونهای اکسل اطلاعات کنید.
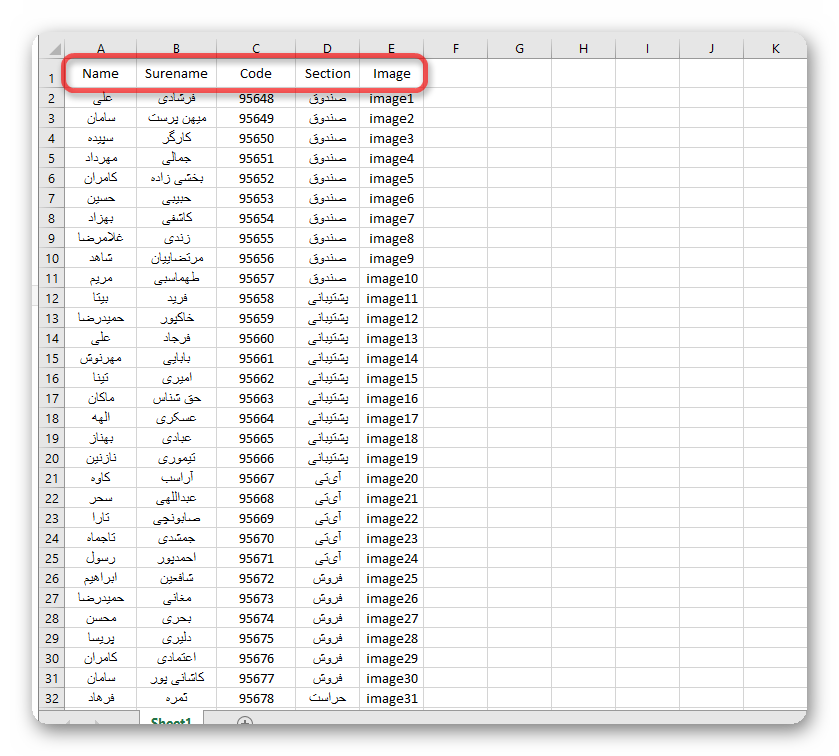
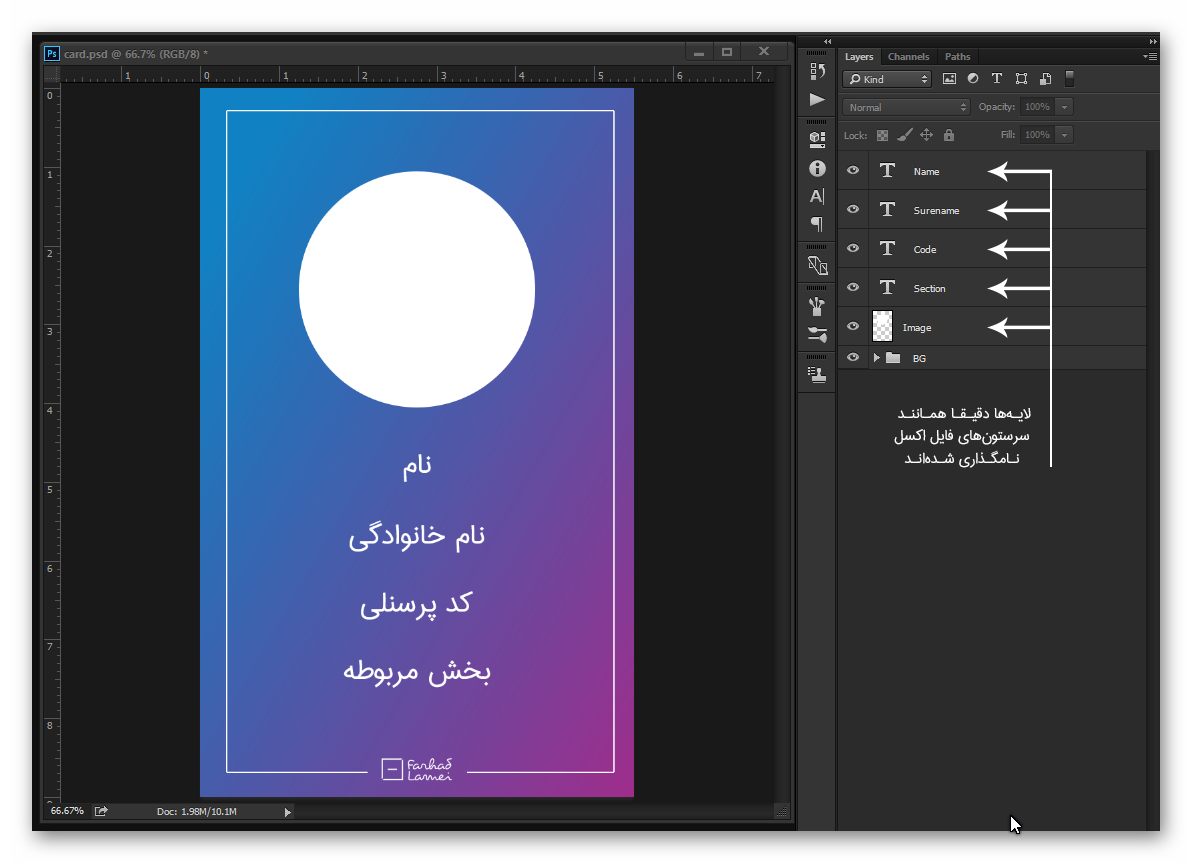
اینکه چجوری قراره فتوشاپ فایل اکسل مارو بخونه جز مراحل مهم این کاره.
فتوشاپ برای خواندن اطلاعات یا همون Data، فقط فایلهایی با فرمتهای txt. و csv. رو میخونه. اگر متغیرهای شما به زبان انگلیسی بود میتونید مستقیما در نرمافزار اکسل یک خروجی با پسوند csv. یا txt. بگیرید و خیلی راحت در فتوشاپ واردش کنید.
ولی نکته مهمی که در مورد اطلاعات و متون فارسی وجود داره، انتخاب یونیکد (Unicode) مناسبه تا از جدا جدا نوشته شدن حروف فارسی جلوگیری کنید.
اگر زبان ورودی شما فارسی است فایل را با فرمت معمول اکسل یا همون xlsx. ذخیره میکنیم ولی با یک تغییر کوچیک.
(اگر از زبان انگلیسی استفاده میکنید نیازی به اعمال تغییرات یونیکد در ذخیره فایل ندارید. مراحل زیر برای زمانیست که فایل اکسل شما حاوی دادههای فارسی باشد.)
در هنگام ذخیره فایل اکسل با فرمتxlsx. در کنار دکمه save یک منوی کشویی وجود دارد که از داخل آن گزینه Web Option را انتخاب میکنیم
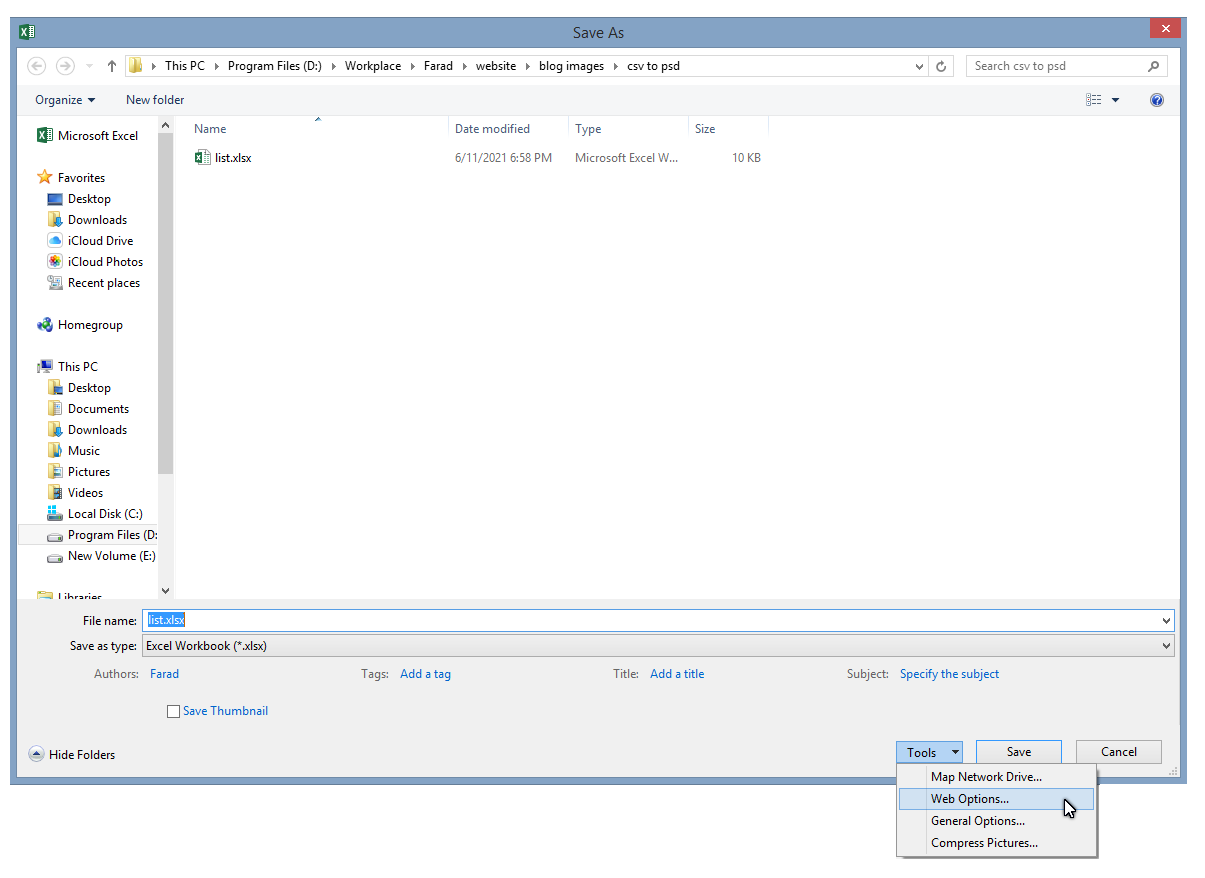
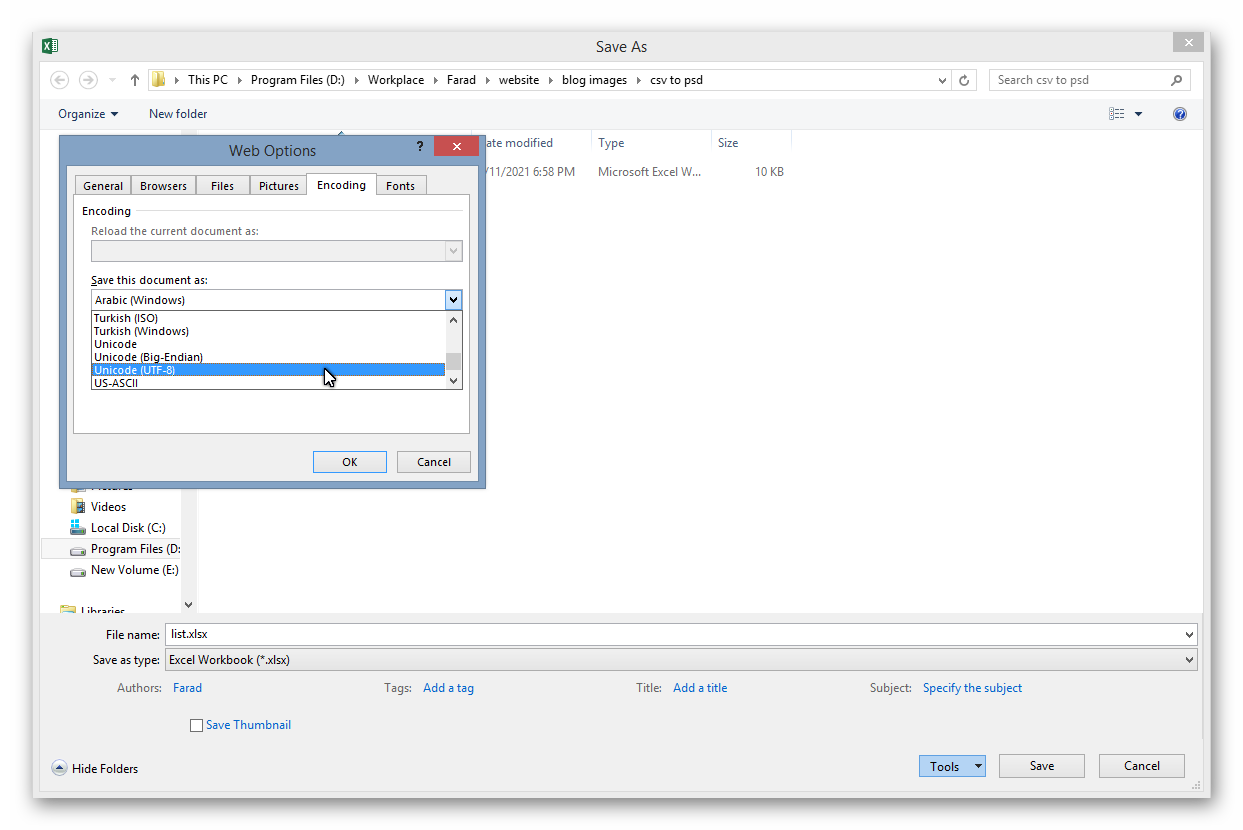
بعد از انتخاب Web Option به زبانه Encoding بروید. از لیست کشویی واژه Unicode (UTF-8) رو انتخاب و بعدش دکمه Ok رو بزنید و بعد فایلتون رو ذخیره کنید
این Unicode از مهمترین یونیکدهای کدگذاری در فونتها و نوشتارهای فارسی در صفحات وب و نرمافزار محسوب میشود.
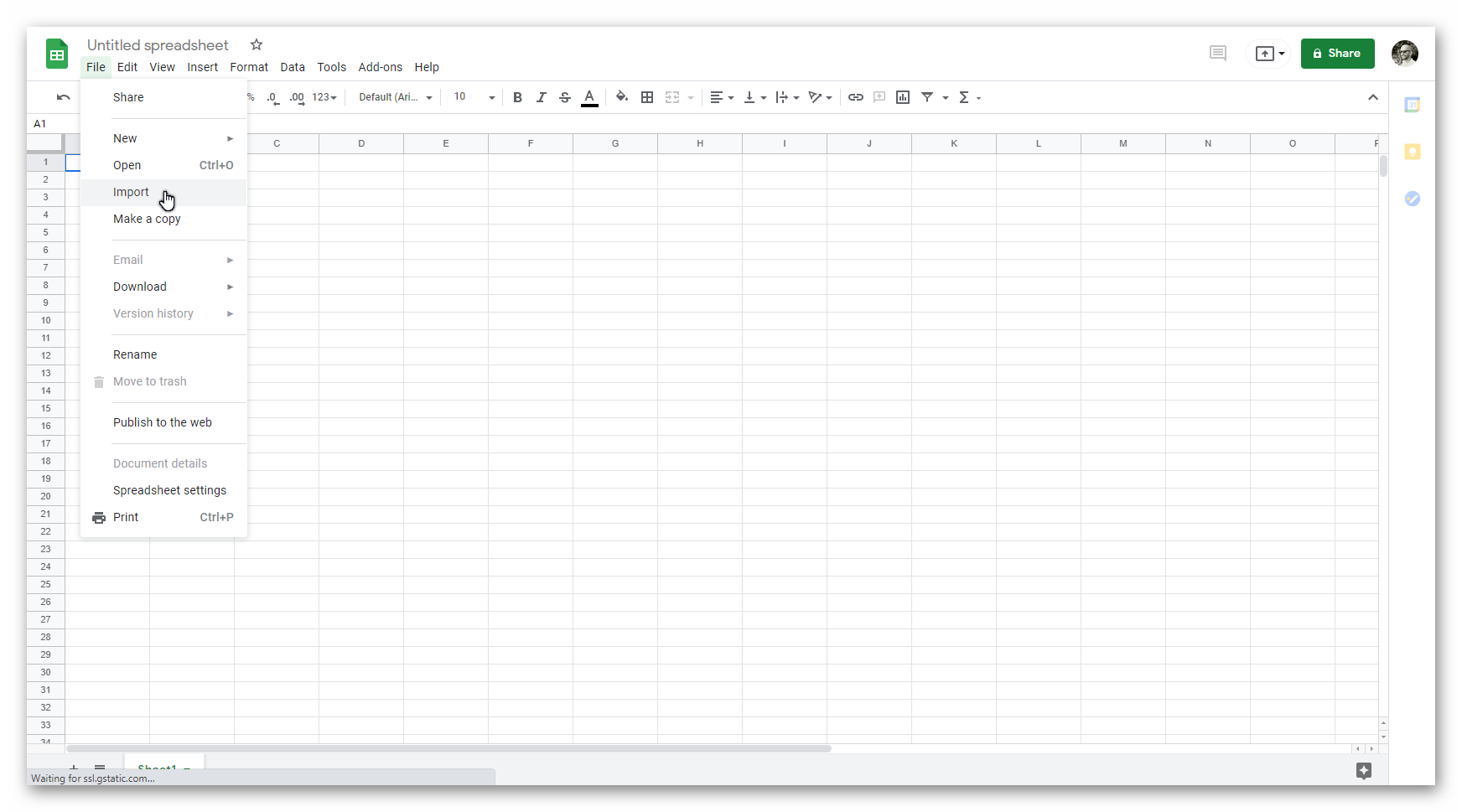
حالا به گوگل شیت (Google Sheet) میریم تا فایلمون رو در اونجا آپلود کنیم و با فرمت csv. دانلودش کنیم تا بتونیم تو فتوشاپ ازش استفاده کنیم. شاید بپرسید چرا باید اینجا این کار رو انجام بدیم، در جواب باید بگم اگر مستقیما فایل اکسل با نوشته های فارسی رو حتی بعد از انتخاب Unicode با فرمت csv یا txt هم ذخیره کنیم باز هم حروف به صورت به هم ریخته در فتوشاپ حاضر میشه.
خب بعد از اینکه وارد Google Sheets شدید، دکمه New رو میزنید و بعد از باز کردن یه spreadsheet جدید، از منوی فایل گزینه Import رو میزنید تا فایل اکسل رو فراخوانی کنه.
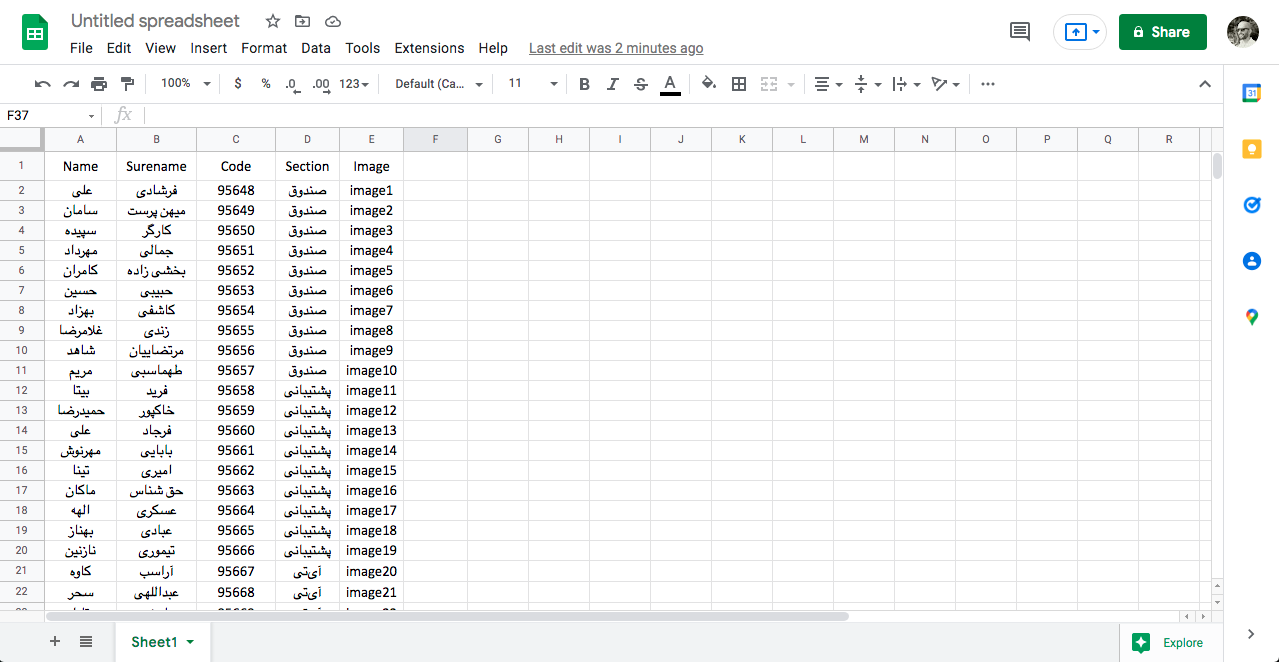
حالا فایل ما آماده دانلود با فرمت CSV شده و میتونیم از منوی فایل گزینه Download رو بزنید و فرمت Comma Separated Value (.csv) رو بزنید تا فایل با متن فارسی سالم دانلود شه.
اگر در فایل فتوشاپ شما تصاویر هم تغییر میکنند، حتما باید در ستونی که برای عکسها تعریف کردید، به جای اسم عکس، مسیر فایل عکس رو به عنوان آدرس وارد کنید.
- Windows OS: در محیط ویندوز به فولدر تصاویر میرویم، همه تصاویر را انتخاب میکنیم (Ctrl+A) سپس در قسمت بالا و در زبانه Home کلید copy path را میزنیم.
- Mac OS: در محیط مکینتاش به فولدر تصاویر میرویم، همه تصاویر را انتخاب میکنیم (Cmd+A) سپس کلیک راست میکنیم و کلید Option را نگه میداریم تا گزینه copy به Copy as Pathname تبدیل شود.
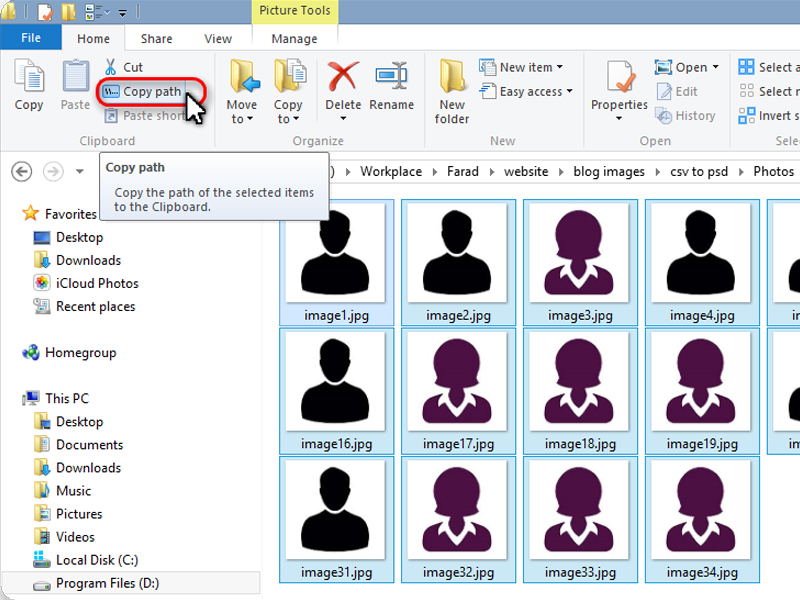
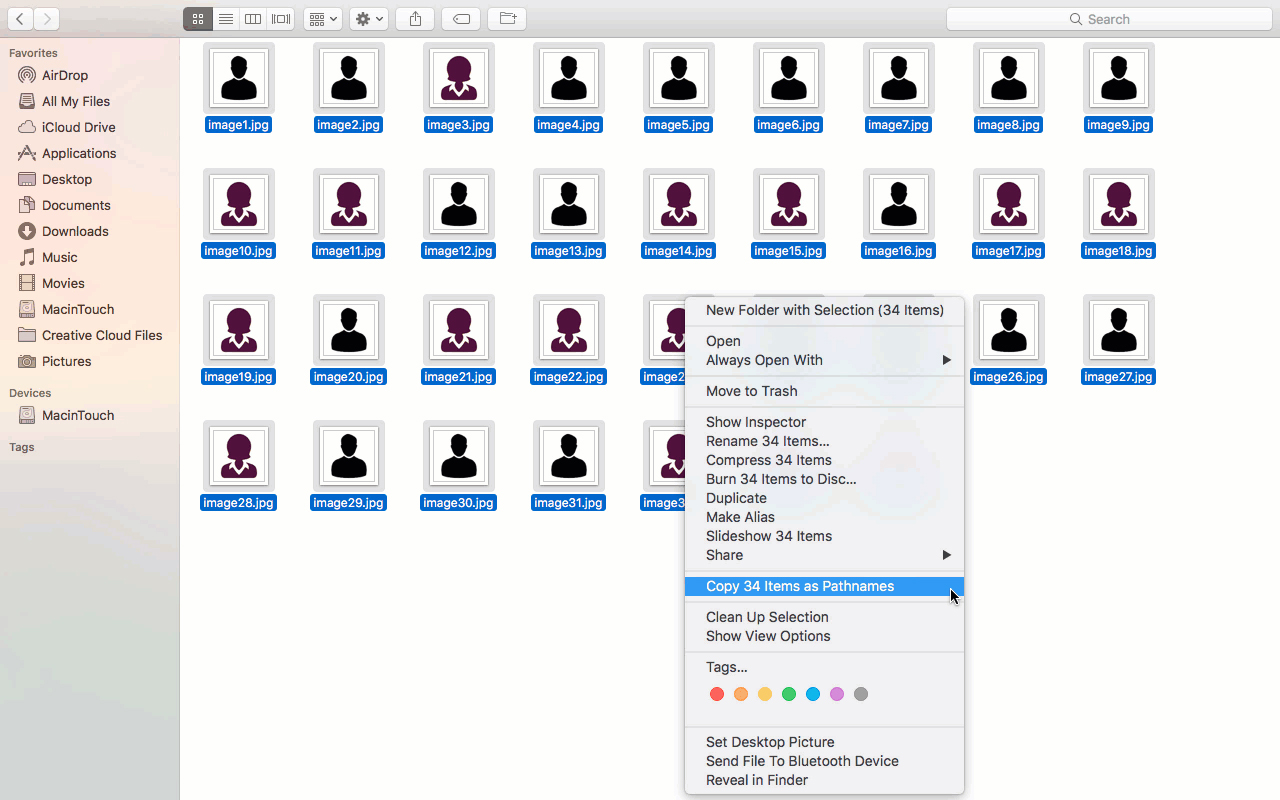
بعد از کپی کردن مسیر تصاویر، آنها را در زیر ستونی که برای متغیرهای تصویری در نظر گرفتهایم Paste میکنیم. این کار را میتوان هم در اکسل و قبل از آپلود و Encoding انجام داد، هم در Google Sheets. متغیرهای تصویری هیچ ارتباطی به زبان ورودی و Encoding ندارند.
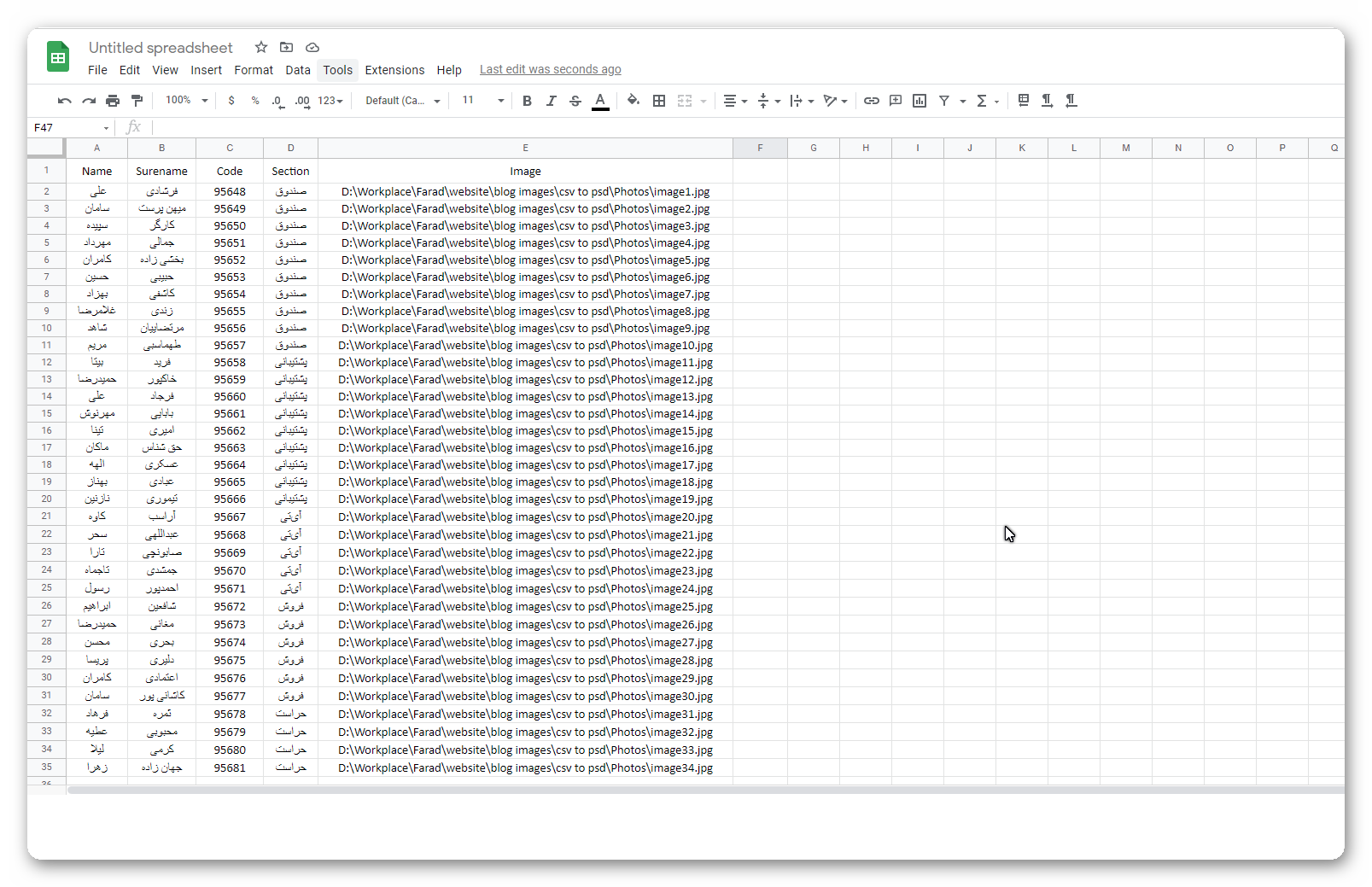
در مرحله آخر به منوی فایل رفته و روی گزینه Download بروید و از زیر منوی دانلود فرمت comma separated values (csv) را انتخاب میکنیم تا فایل مورد نظر ما دانلود شود.
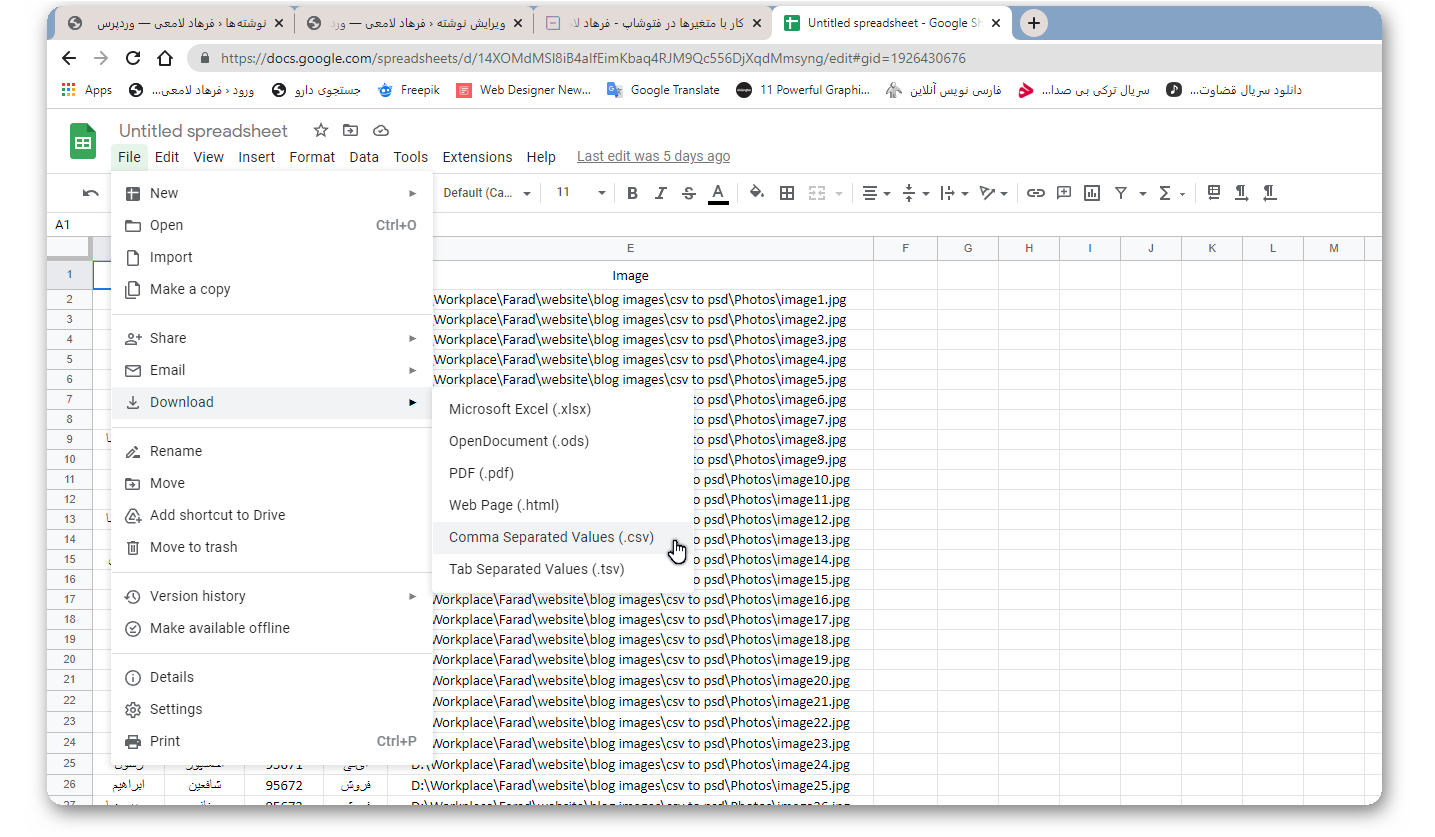
بازگشت به فتوشاپ …
به فتوشاپ برمیگردیم تا فایل CSV که شامل متغیرهای ماست رو به فایل خودمون نسبت بدیم. برای این کار به منوی Image رفته روی عنوان Variables میرویم و زیرمنوی Define را انتخاب میکنیم.
Image —-> Variables —-> Define
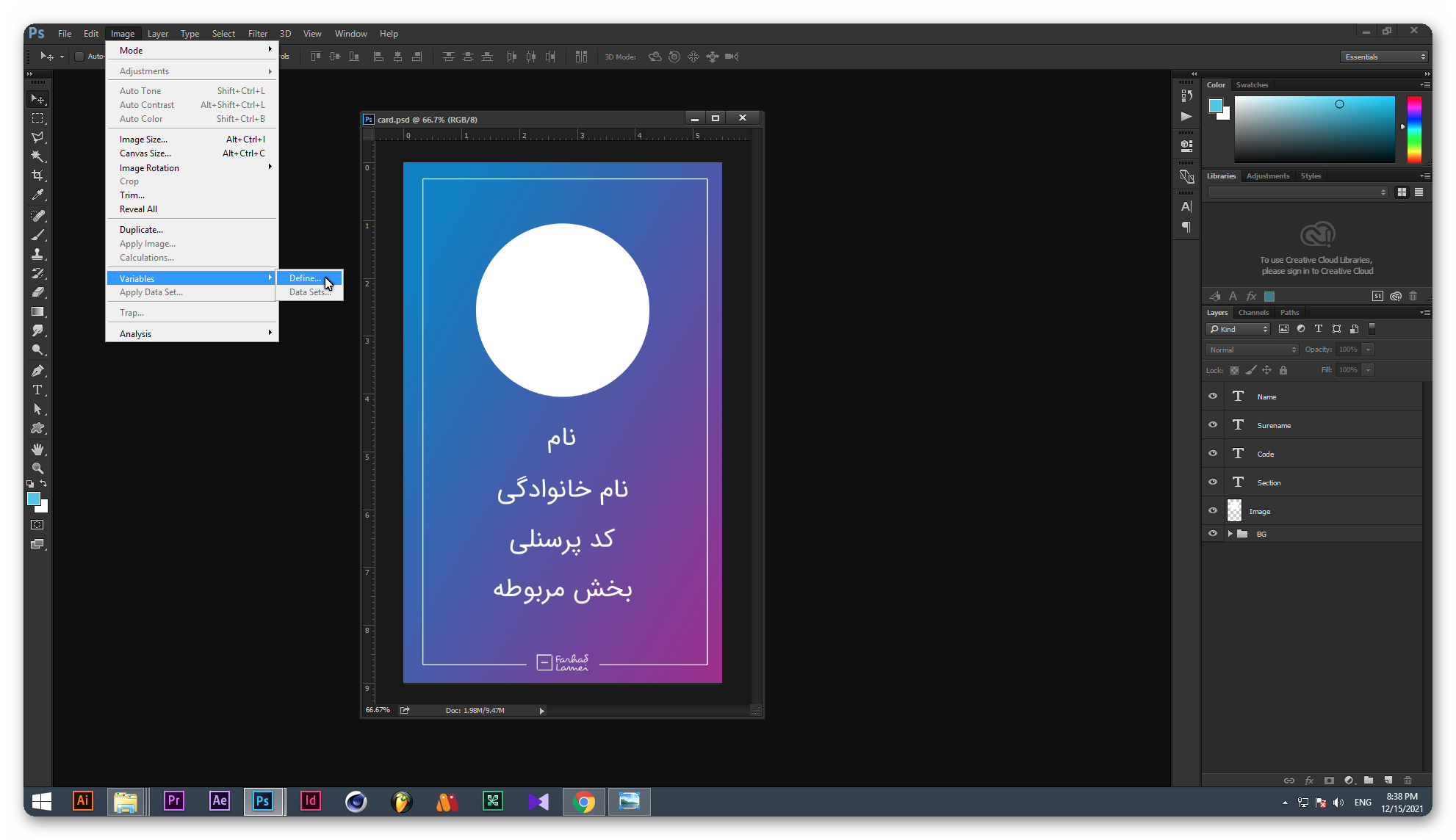
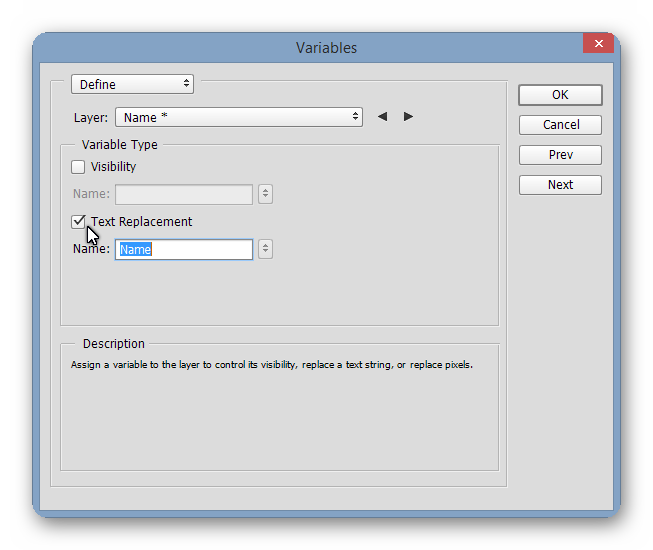
در این قسمت فتوشاپ از شما میخواهد تا لایههایی که قرار است محتویات فایل اکسل را بخوانند را مشخص کنید. برای این کار از طریق منوی کشویی Layer یا نشانگرهای چپ و راست لایه مورد نظر را انتخاب کنید، و تیک Text Replacement یا Pixel Replacment را بزنید و در کادر پایین آن نام سرستونی که در اکسل گذاشتید را بنویسید.
اگر لایه شما Text باشد چکباکس Text Replacement را میبینید و اگر لایه شما Shape باشد، چکباکس Pixel Replacement را مشاهده خواهید کرد.
این کار را برای تمام لایههای خود انجام دهید. برای لایه عکس یک گزینه برای نمایش وجود دارد. گزینه Method که نحوه جاگذاری تصاویر در لایه متغیر را مشخص میکند.
- Fit: تغییر سایز تصویر به نحوی که تمام تصویر در محدوده متغیر نمایش داده شود.
- Fill: پر کردن محدوده تعیین شده بدون تغییر در نسبت تصویر
- As is: نمایش تصویر همان طور که هست
- Conform: پر کردن محدوده بوسیله تغییر سایز تصویر بدون رعایت حفظ نسبت طول و عرض تصویر
در این آموزش من به کمک ماسک کردن تصاویر متغیر کارت را به صورت دایره درآوردم. اگر میخواهید راجع به ماسک کرذن بیشتر بدانید، این مطلب را بخوانید.
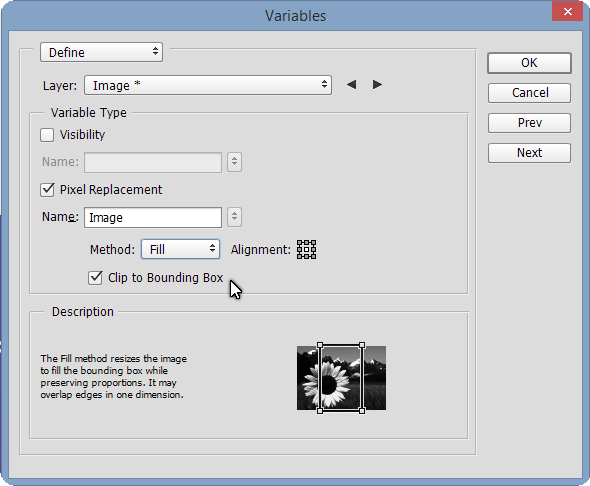
پس از مشخص کردن لایههای متغیر، با فشردن کلید Next یا با کمک کلیدهای میانبر Ctrl+2 زبانه Data Sets را انتخاب میکنیم. در این مرحله مطابق تصاویر زیر، با فشردن کلید Import، پنجره جدیدی باز میشود که یک دکمه برای انتخاب فایل و یک منوی کشویی برای انتخاب نحوه Encoding وجود دارد. برای متون لاتین این گزینه را روی Automatic و برای متون فارسی یا عربی روی UTF-8 قرار میدهیم، سپس فایل خود را انتخاب و فراخوانی میکنیم و در انتها کلید Apply را میزنیم تا تغییرات روی طرح اعمال شود و نتیجه نهایی قابل مشاهده باشد تا مطمئن شویم همه اطلاعات به درستی اعمال شدهاند.
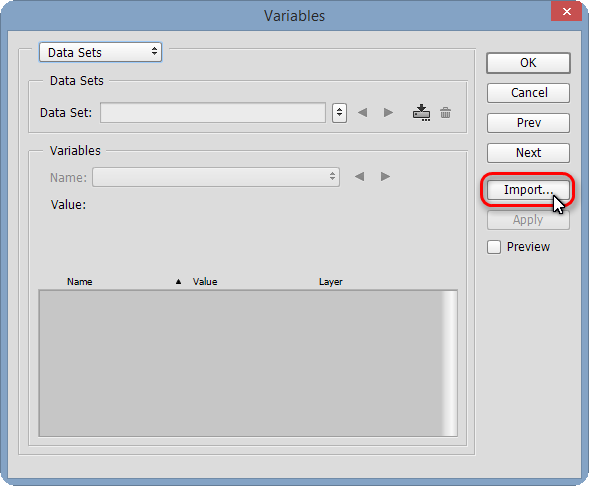
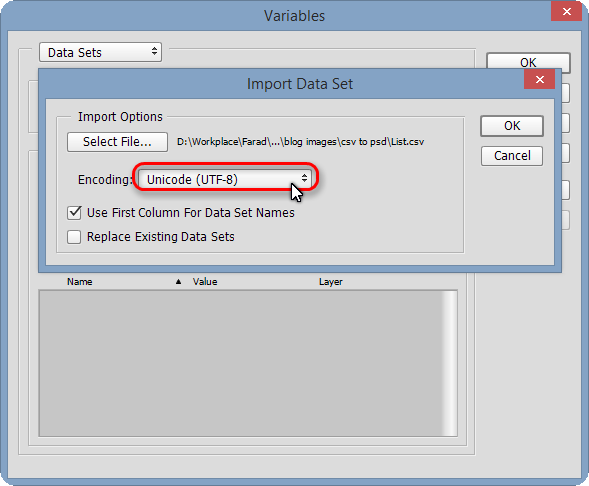
خروجی گرفتن …
برای ذخیره همه کارتها به صورت یکجا، از طریق منوی فایل دستور زیر را اجرا میکنیم.
File—->Export —->Data Sets as File
پس از مراحل بالا پنجرهای برای شما باز میشود که شما در آن میتوانید محل ذخیره فایلها و نحوه نامگذاری آنها را مشخص کنید.
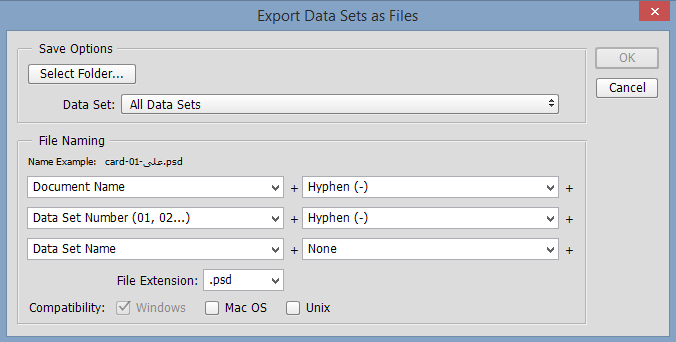
متاسفانه در این مرحله فقط امکان ذخیره فایلها با فرمت PSD وجود دارد و شما باید به کمک گزینه Image Processor آنها را به Jpeg یا Tiff تبدیل کنید.
برای این کار از طریق مسیر زیر Image Processor را انتخاب کنید:
File —->Scripts —-> Image Processor
در پنجره باز شده، ۴ بخش تنظیمات مشاهده میکنید:
- Select Folder برای انتخاب فایلهای ذخیره شده که باید پردازش شوند.
- Select Folder برای مشخص کردن محل ذخیره تصاویر پردازش شده.
- انتخاب یک یا چند فرمت برای خروجی
- اعمال کردن اکشنهایی که قبلا تعریف کردید بر روی تمام عکسها.
کلید Run را بزنید و و تمام …
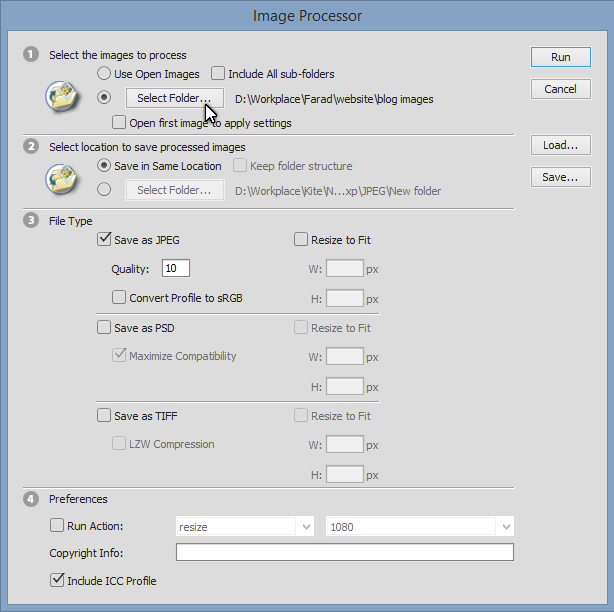




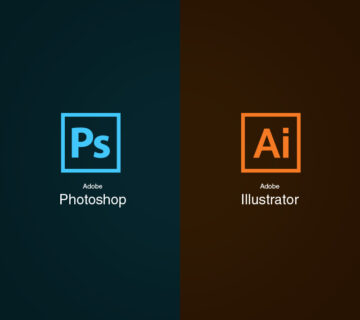
بدون دیدگاه